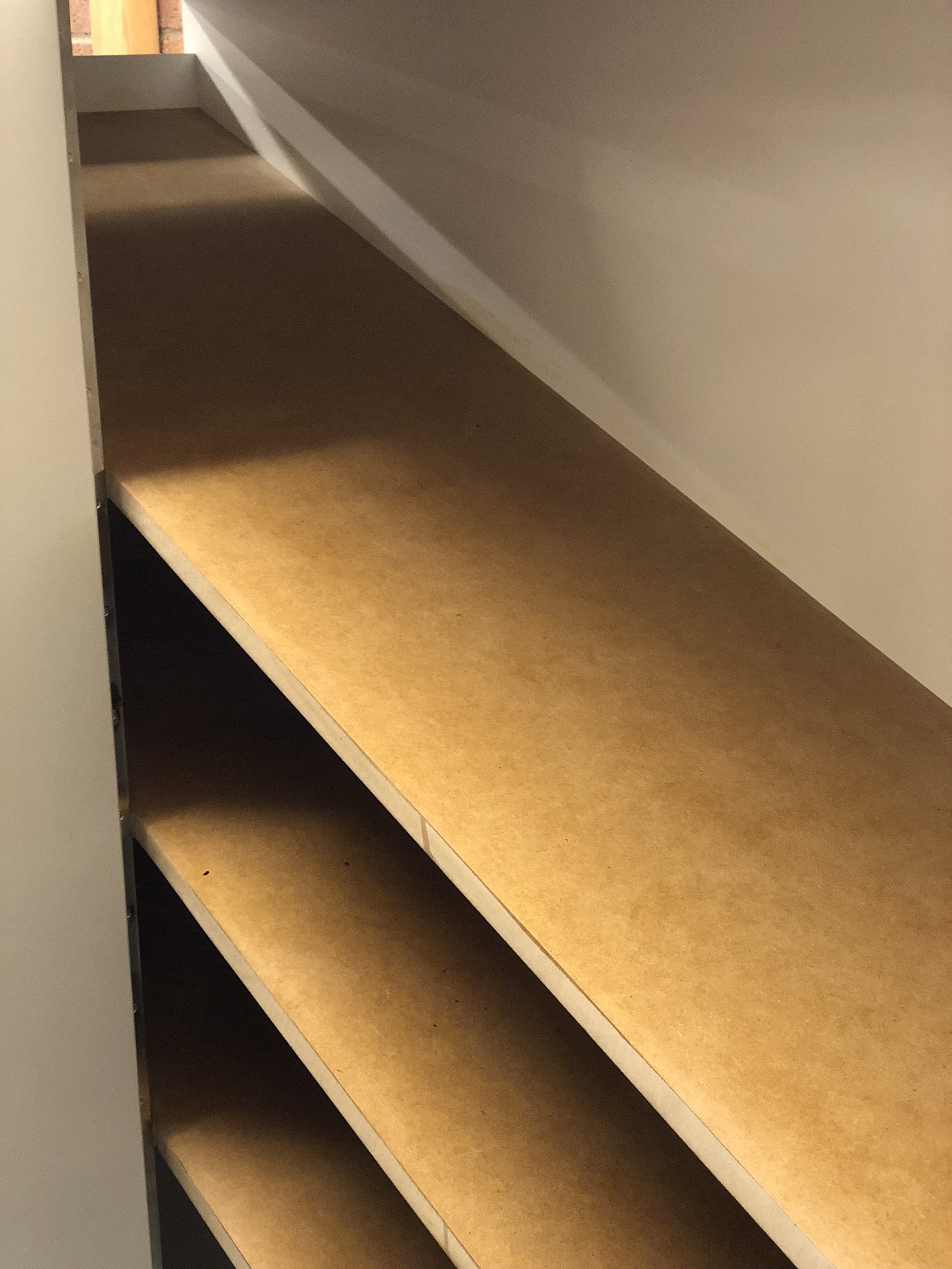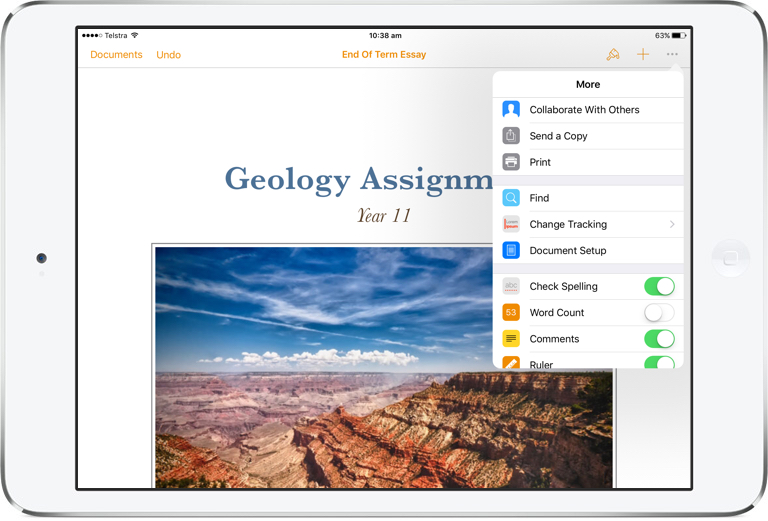Understanding Managed Apple IDs
/Managed Apple IDs are an important part of the Apple device deployment at your school. Think3 can help you plan Managed Apple IDs for your school.
Read on to learn more about Managed Apple IDs and how to create them, and the brilliant Wonde Edusync for Apple School Manager tool.
Personal Apple IDs
Your personal Apple ID is the account you use for all Apple services and to enable your personal devices to work together. Use your Apple ID to install Apps, sync your calendar and contacts between devices, share photos and documents using iCloud.
Your personal Apple ID uses your personal email address, and a password you create for your Apple ID. Only you can manage your Apple ID at http://appleid.apple.com
Personal Apple IDs are great for your devices – but not always for school devices.
Managed Apple IDs
Schools can create Managed Apple IDs for staff and students to use while at your school. Managed Apple IDs are unique to your school, and separate from the personal Apple ID that you may have created for yourself.
Managed Apple IDs use your school email address, and a password you set. If you forget your password, your Apple School Manager administrator can reset it.
Managed Apple IDs are designed to access key iCloud services that are typically used in an education setting, as well as a few features built specifically for schools:
Upgraded iCloud Storage. Managed Apple IDs receive 200GB of free iCloud storage.
iCloud Services. Access iCloud services including iCloud Drive, Photos, Safari, Notes, News, Calendars, Reminders, and Backup.
Schoolwork. Classes created in Apple School Manager are automatically available in Schoolwork. Student progress reporting can optionally be enabled in ASM
iWork collaboration. Teachers and students in the same organisation can collaborate with Pages, Keynote, Numbers, and Notes.
Books. Books can be assigned to Managed Apple IDs.
Shared iPad. When configured for Shared iPad, students can login to iPads with their Managed Apple ID. Students work is stored in their login on the iPad, separate from other students logins.
Institutional password reset. When students forget their Managed Apple ID passwords, staff at the school can reset the password.
FaceTime and Messages are disabled by default. However, your school may choose to enable them through Apple School Manager.
A few services are not available:
Purchasing is disabled for Managed Apple IDs, so App Store, Apple Books, iTunes, and Apple Music purchases are not supported. However, schools purchase apps and books in Apple School Manager for their organisation, and distribute using Jamf.
Email is not available with Managed Apple IDs.
Find My iPhone is turned off for Managed Apple IDs. For institution-owned devices, your school can use MDM Lost Mode to find a lost device and play a recovery sound.
Read more about Managed Apple IDs
Shared iPad
With Shared iPad, multiple users can use the same iPad, but the user experiences can be personal even though the devices are shared.
Each user logs into the iPad using their Managed Apple ID, and have their own personal space to save photos and documents. Photos and Documents sync to iCloud for apps which support Shared iPad. For young students you can set simple 4-digit passwords.
Shared iPad requires a mobile device management (MDM) solution like Jamf School, and Managed Apple IDs issued and owned by the school. Users with a Managed Apple ID can sign in to iPads owned by the organisation which are pre-configured for Shared iPad. Devices must have at least 32 GB of storage and be supervised. iPad (5th Generation) or later are supported for Shared iPad.
There are a number of considerations when implementing Shared iPad. Think3 can explain what you need to know before embarking on the Shared iPad journey.
Creating Managed Apple IDs
With Apple School Manager, schools can create school-owned Managed Apple IDs for students and staff in a number of ways:
Manually. An administrator can create individual Managed Apple IDs in Apple School Manager.
Bulk CSV upload. An administrator can use CSV uploads to create Managed Apple IDs and classes. Note, this is a multi CSV upload which can be daunting.
Sync. An administrator can automatically sync data from a supported Student Information System, made simple with the Wonde Edusync for ASM tool.
Federated Authentication. Administrators can connect Apple School Manager with their school’s Microsoft Azure Active Directory or Google Workspace account and have students and staff members automatically set up using their existing credentials.
Administrators can assign roles and privileges for administrators, teachers and staff.
Wonde Edusync for Apple School Manager
Wonde is a data management solution providing a secure and streamlined way for schools to control how they share data with approved third party applications.
Automatically create Managed Apple IDs from your Student Information System with Edusync from Wonde. This easy to use sync tool supports most Australian Student Information Systems and is approved for NSW DoE 3PI.
Each time a new student or teacher is added in your Student Information System, Wonde can automatically create them a Managed Apple ID in Apple School Manager.
Edusync provides a simple, yet effective data synchronisation solution for your school to quickly and easily integrate information from your SIS directly to the systems you use (Apple, Google, or Microsoft). This innovative solution saves time, guarantees accuracy, and protects your data.
Above: Screenshot of the Edusync portal, showing users synced from your Student Information System, who will have a Managed Apple ID automatically created.
Help with Managed Apple IDs & Wonde Edusync
Think3 have the expertise to help you plan and implement your Managed Apple ID deployment, including configuring Wonde Edusync.
Don’t hesitate to contact us for assistance.
Email help@think3.com.au or schedule a phone call at think3.com.au/support